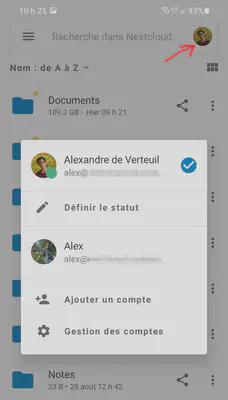Configuring the Nextcloud client for Android
How-to guide
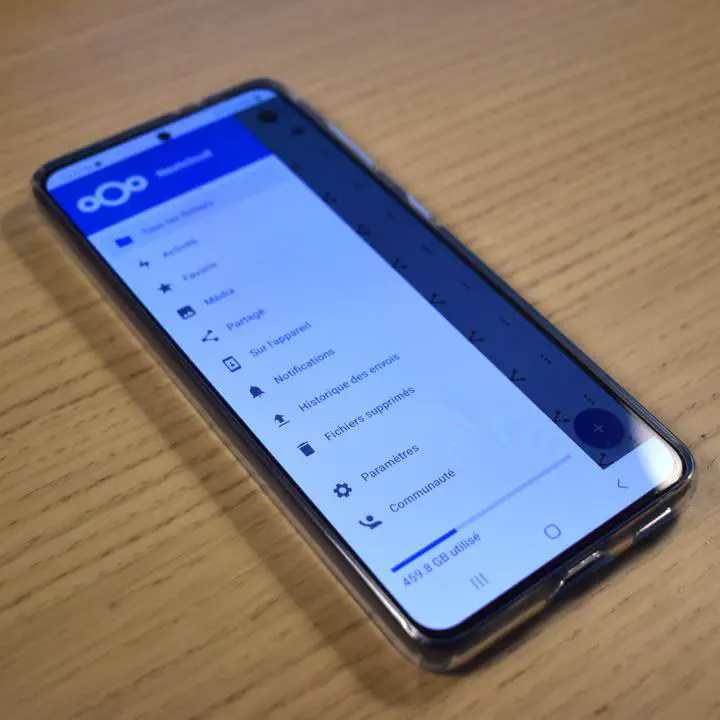
In this post, I summarize my opinionated best application settings and I describe the limitations and workarounds with the Nextcloud client for Android. I haven’t found a comprehensive guide online so I wrote this one. This post is written for friends and family members using our private Nextcloud service, but I hope it can also be useful for anyone using Nextcloud with an Android client device. I haven’t tested iOS but I think much of the following also applies to the Apple app.
Table of Contents
General information and upstream documentation
- The Nextcloud app can be installed for free from Google Play.
- There is a Nextcloud user manual. The manual mostly covers features of the web user interface and the desktop client. There is one page on Desktop and mobile synchronization and one on Synchronizing with Android.
- Community support is available at help.nextcloud.com.
Configuring instant uploads
2022-09-03 update: I don’t use instant uploads anymore.
Instead, I synchronize pictures and files between my phone and my laptop using Syncthing. I still use the Nextcloud client app to access organized and archived files and directories.
Overview: How I organize my home directory § ~/Inbox.
Details: Synchronizing files across phone, laptop and NAS with Syncthing and Nextcloud.
What I did before:
I used to instant upload everything from my phone: pictures, videos, downloaded files.
When you configure instant uploads for a directory, you have three choices for what to do with the local file (the copy on your phone):
- Original file will be…deleted.
- Original file will be…moved to the app folder (recommended).
- Original file will be…remain in place.
The best option is “moved to the app folder”. The file gets uploaded to Nextcloud, and it is still accessible locally in the gallery app, so you don’t need the Nextcloud app to view and share your pictures.
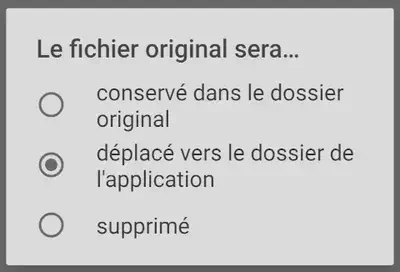
Another useful option is to let Nextcloud save images in <year>/<month> subfolders. This is useful if you don’t process and sort your pictures often. It will break down your pictures in smaller folders so that you don’t end up with one directory containing thousands of files.
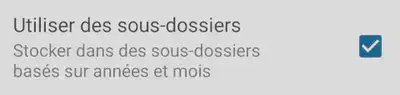
See also How I organize my home directory § ~/Pictures for more information on how I organize my pictures.
Synchronizing (downloading) files and directories
User manual: https://docs.nextcloud.com/server/latest/user_manual/en/pim/sync_android.html
To synchronize a directory from the Nextcloud server to your phone:
- Navigate to the parent directory you want in the Nextcloud app.
- Open the ‘⋮’ menu for the directory you want to synchronize.
- Select ‘Synchronize’ in the menu.
- A syncing icon will briefly appear on the file’s icon, and disappear when done.

- This is a one-time action. New files will not be continuously synchronized.
To download a remote file to your phone and make it accessible to other applications via the media gallery:
- Navigate to the file’s directory.
- Open the ‘⋮’ menu on the file you want to download.
- Select ‘Download’ from the menu.
- A green check mark will appear on the file’s icon.

This marks the file as ‘available offline’. - The icon will change to a red X if the file is out of sync with the server.

You can synchronize it again to download the latest version from the server.
Right now, only one-way sync is supported. Files added, modified or deleted on the server are updated on the client device. But files added on the device are not updated on the server.
For example, when I cut a movie with the Android Gallery app, it creates a new file with a ‘_1’ suffix in the ‘Cell phone pictures’ directory. This file is visible in the phone’s gallery, but not in Nextcloud.
Research:
- GitHub issue: Allow 2-way-sync.
- Reddit discussion: [Android] No two-way sync?.
- Nextcloud forum discussion: To be clear…. no way to have 2way sync with android client.
Workarounds:
- I do all my video editing on my computer using Pitivi (Linux only).
- Video files modified by the video editor app on my phone aren’t picked up by Nextcloud’s instant upload feature.
- By editing videos only on my computer, I have more control over where files are created.
- The Nextcloud client on my computer is really good at 2-way synchronization.
- Use another sync app like FolderSync, Synchronize Ultimate, or Autosync. I haven’t tested any of these yet. That guy says it’s not good for syncing large directories.
Accessing and sharing files from the Nextcloud app
- You can see both downloaded and remote files.
- You can’t share multiple files at the same time. If you want to create an Instagram post or story with multiple files, you must access the files via the phone’s gallery.
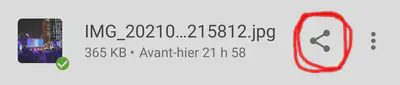
Accessing and sharing files from the phone’s media library
- Local and downloaded Nextcloud files are directly accessible from the phone’s media gallery.
- If you want to share multiple files in a single post, make sure they are locally accessible in the phone’s media gallery.
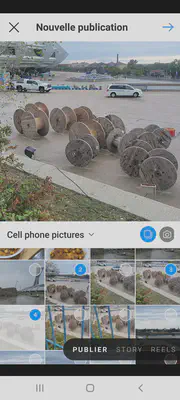
Sharing a Nextcloud remote file from any app
You can browse remote Nextcloud files from the media selector if you go to “Other…” and select the Nextcloud drive. This is slower, and you can’t select more than one file at a time.
The ‘Open from…’ dialog allows you to select a Nextcloud source. You will see thumbnail versions of your remote files.
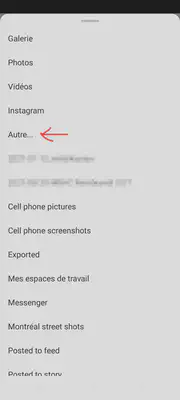
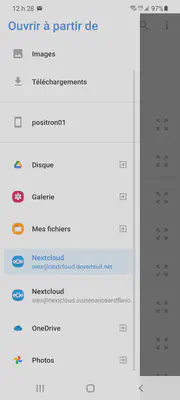
Synchronizing contacts and calendar with DAVx⁵
User manual: https://docs.nextcloud.com/server/latest/user_manual/en/pim/sync_android.html
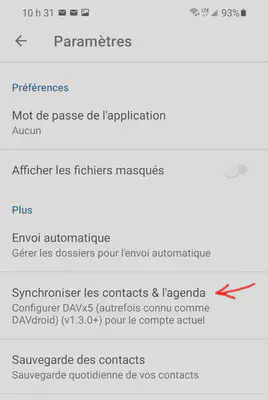
Nextcloud files location on the phone
Files downloaded from Nextcloud, synchronized folders,
and files “moved to app folder” in the instant upload settings go to this directory:/Android/media/com.nextcloud.client
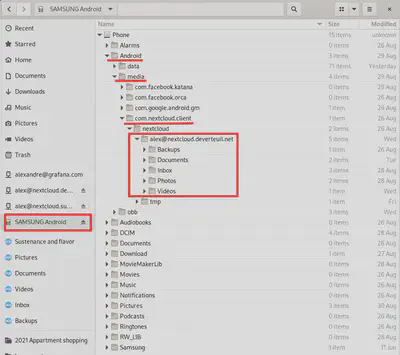
Connecting to more than one Nextcloud account
The Nextcloud client supports connections to multiple Nextcloud accounts on different servers. You can switch between accounts in the app by touching your avatar on the top right corner.